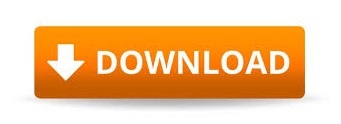

To resize the text area, select the type object with the help of the Selection tool and then drag a handle on the bounding box with a click. Step 5: To select the type object, click on the Selection tool after entering the text. Step 4: Now, enter the text and press Enter. Step 3: You can now set the formatting of the text, which is optional. Step 2: After that, draw an object that you want to use the bounding area. Go to the Tools panel and select and drag the Type tool or the Vertical Type tool diagonally. Step 1: First, you have to define the bounding area. When the entered text reaches a limit, it automatically wraps to fit inside the defined area. The area type uses the boundaries of an object to control the flow of character, either horizontally or vertically.
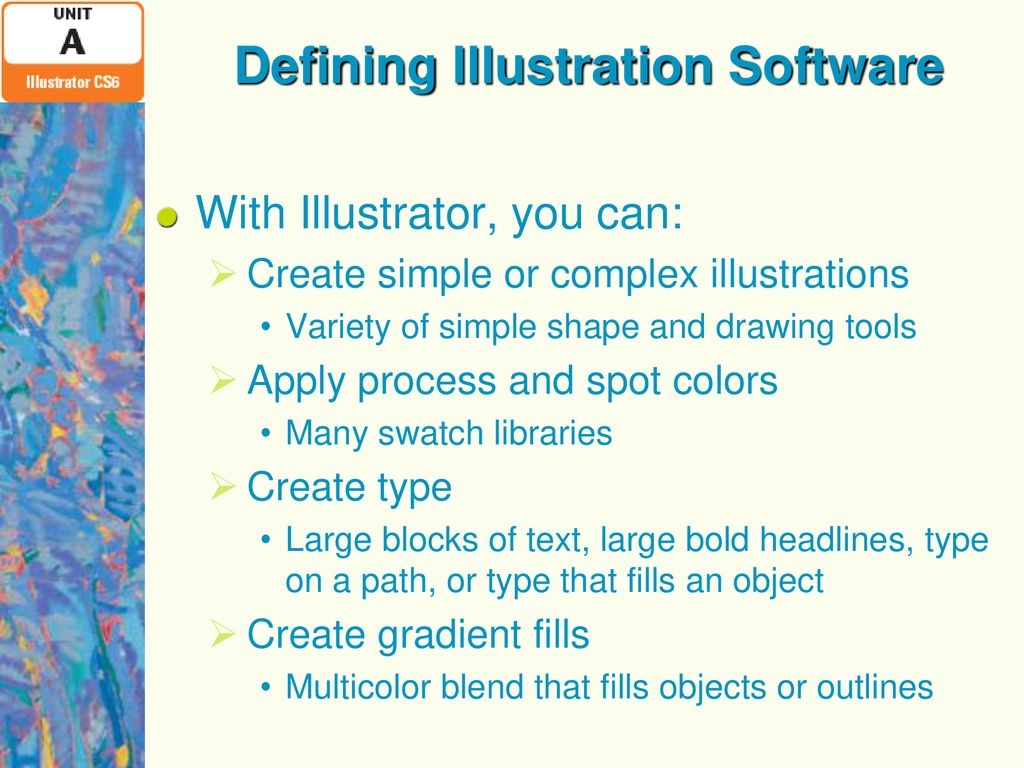
Step 5: After you finished entering the text, click on the Selection tool in the Tools panel to select the type object. Step 4: Enter the text in the textbox and press enter to begin a new line within the same type object. Step 3: Go to your artwork and click from where you want to begin your line. Step 2: Now, you have to set the text-formatting option in the control panel, which is optional.
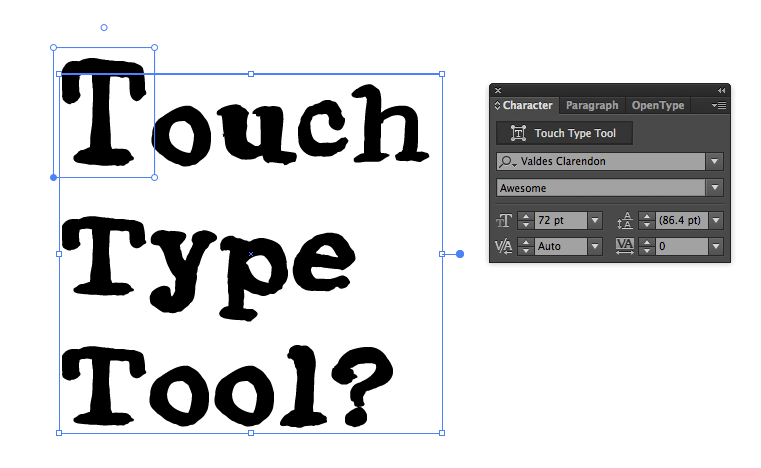
Step 1: Go to the Tools palette and select the Type tool or the Vertical Type tool. Space will shrink or grow according to our edits. The point type is a vertical or horizontal line of text that begins where we click and expands as we enter characters. Next → ← prev Type in Adobe Illustrator Creating Text in Illustrator at a point
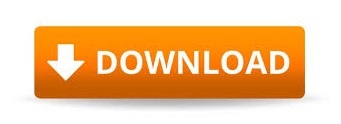

 0 kommentar(er)
0 kommentar(er)
